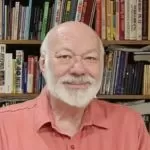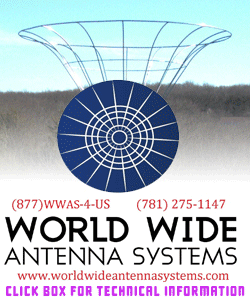Update Win10 Only When You Want

[June 2021] Software “features” are sometimes among the most frustrating roadblocks to getting things done. David Bialik has a neat way to eliminate one annoying roadblock.
It has happened to most of us. You need your PC and it starts doing updates, telling you to wait and not turn it off. A couple of restarts and sometimes a long wait, and you get to go to work.
Sure, you swear you turned off the “automatic updates” – but guess what? The last update you did turned them back on. Now you are left with a defeated look on your face, saying I do not want this to happen again.
Depending upon how frustrated you are, one solution is to just cut the Internet connection and go back to paper notebooks – I prefer to call that an analog input device.
And yes, I know, once you cool down, nobody really wants this.
10 EASY STEPS TO DISABLE WINDOWS AUTOMATIC UPDATES
The solution that I like is to disable automatic updates by group policy.
Yes, once you hear “group policy,” half of the room runs away. But no, you do not need to be the IT manager of a Fortune 500 company to do this; it is quite easy.
We will make this change step by step, using the Local Group Policy Editor available on Windows 10 Pro. (Note: we are assuming you have Administrator rights to your PC.)
START WITH … START
1. Right click your Start menu.
2. Choose Run.
3. In the Run menu type “gpedit.msc”
4. You will see this window:
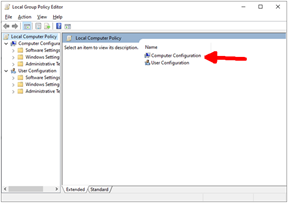
5. With Local Computer Policy highlighted on the left, double click on Computer Configuration on right side of the window. Now you have:
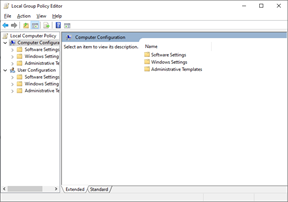
6. Double click on Administrative Templates.
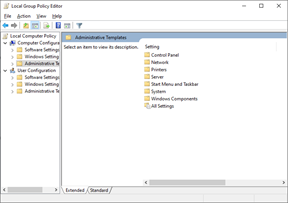
7. Now double click on Windows Components.
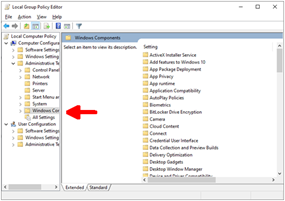
8. Now go to Windows Updates. (yep – it is there, just scroll down a little in the directory.)
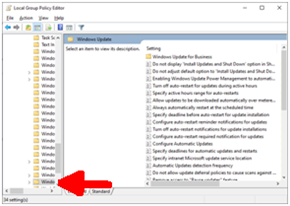
9. We are almost there. Double click Configure Automatic Updates, and you will see this:
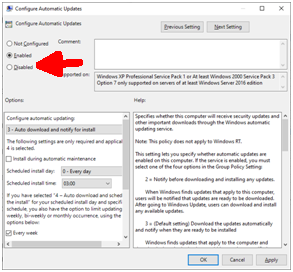
10. Click Disabled and then click Apply.
REST EASIER
There it is in ten easy steps – how to disable automatic updates on your PC.
Of course, given that some updates will be necessary for security, to patch holes the hackers are exploiting, you will want to retain the ability to perform manual updates.
You will still retain the ability to manually do an update by going to:
1. Start
2. Settings
3. Updates & Security
4. Check for updates
But the good part is that you can do it on your schedule and install only the security updates and modules that you want to add to your computer.
Oh … yes, there are other ways to accomplish this, but I do recommend doing this by Group Policy. The main reason is that this way future updates should not undo what you have done to stop automatic updates.
– – –
David Bialik has been doing broadcast engineering and IT work for over 40 years. He is the Chairman of the Broadcast and Online Delivery Technical Committee for the Audio Engineering Society.
You can reach David at: dkbialik@erols.com
– – –
Did you find this article helpful? Would you like to know when more articles like this are posted?
It only takes 30 seconds to sign up here for the one-time-a-week BDR Newsletter.